As you've likely heard, Microsoft introduced a new collaborative tool called Loop on November 15 2023, that has the potential to revolutionise how we work together in office environments.
With Loop, Microsoft aims to bring fluid collaboration to the forefront by allowing users to share notes, files, images and more in interactive shared spaces right within Teams and Outlook.
In this blog post, we'll take a deeper look at what exactly Loop is, how its shared capabilities work, and the steps to enable it within your organisation so you can begin leveraging its collaborative power on your most important projects.
Let's get started exploring this exciting new solution together!
What is Microsoft Loop?
Microsoft Loop is a new productivity tool that brings teams, content, and tasks together across various tools and devices. It combines a powerful and flexible canvas with portable components that move seamlessly and stay in sync across applications, allowing teams to collaborate, plan, and create together.
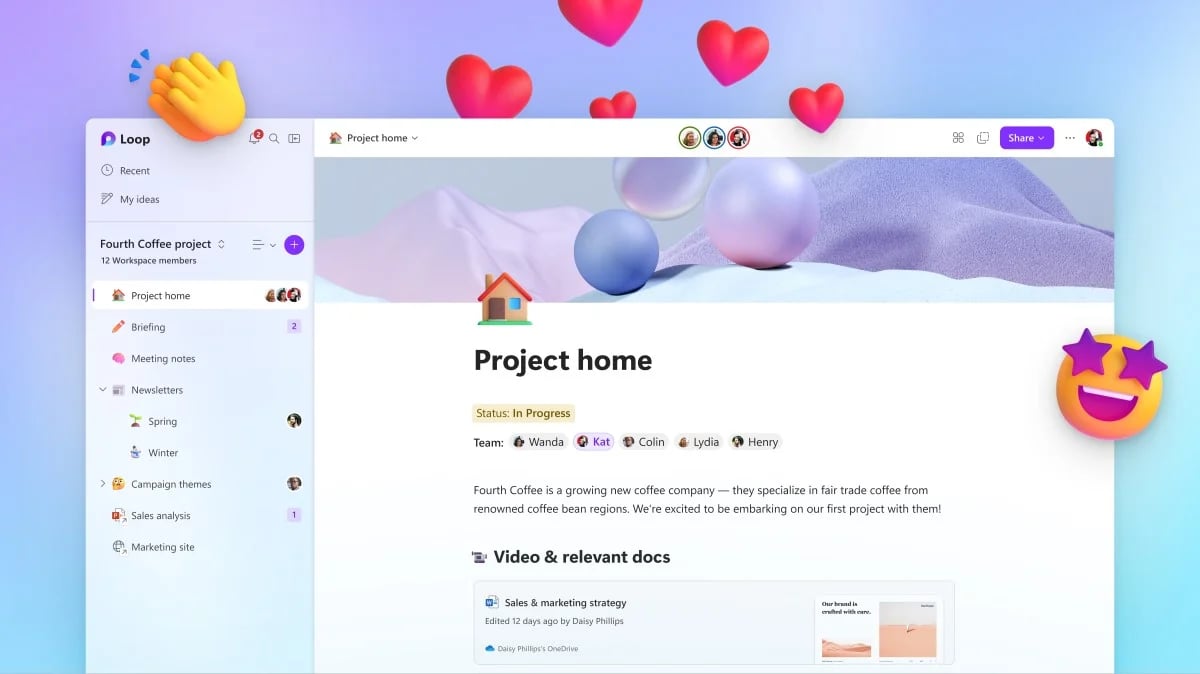
The Three Elements of MS Loop
There are three elements of the MS loop:
Loop components
Loop components are like blocks that move to different places and always have new information. You can share loop components in many ways, like on a Loop page, in a chat or email, or even during a meeting or when working on a document. Loop components can look like task lists, tables, notes, progress trackers and more.
You can simply click on the "Create Loop component" in Microsoft Teams or Outlook. E.g.
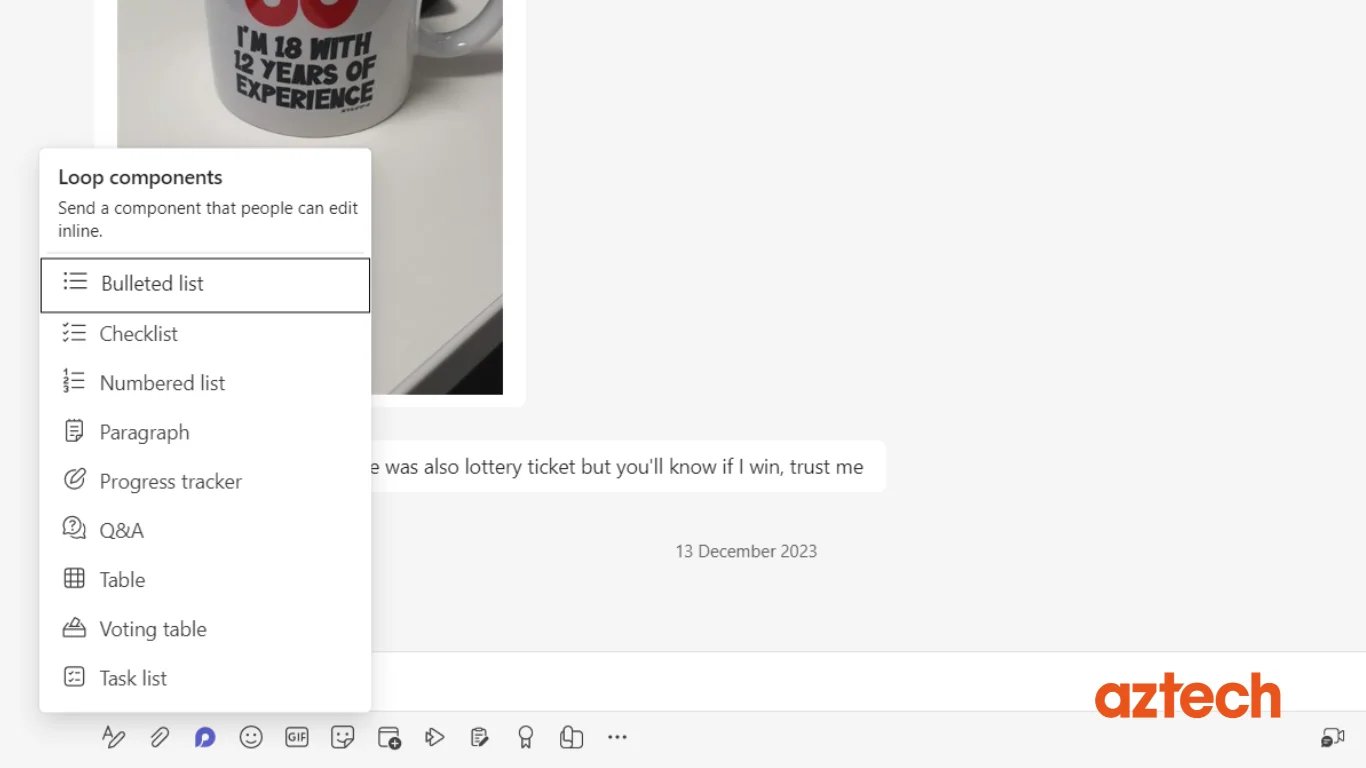
Below is the illustration of how the loop table component in teams looks:
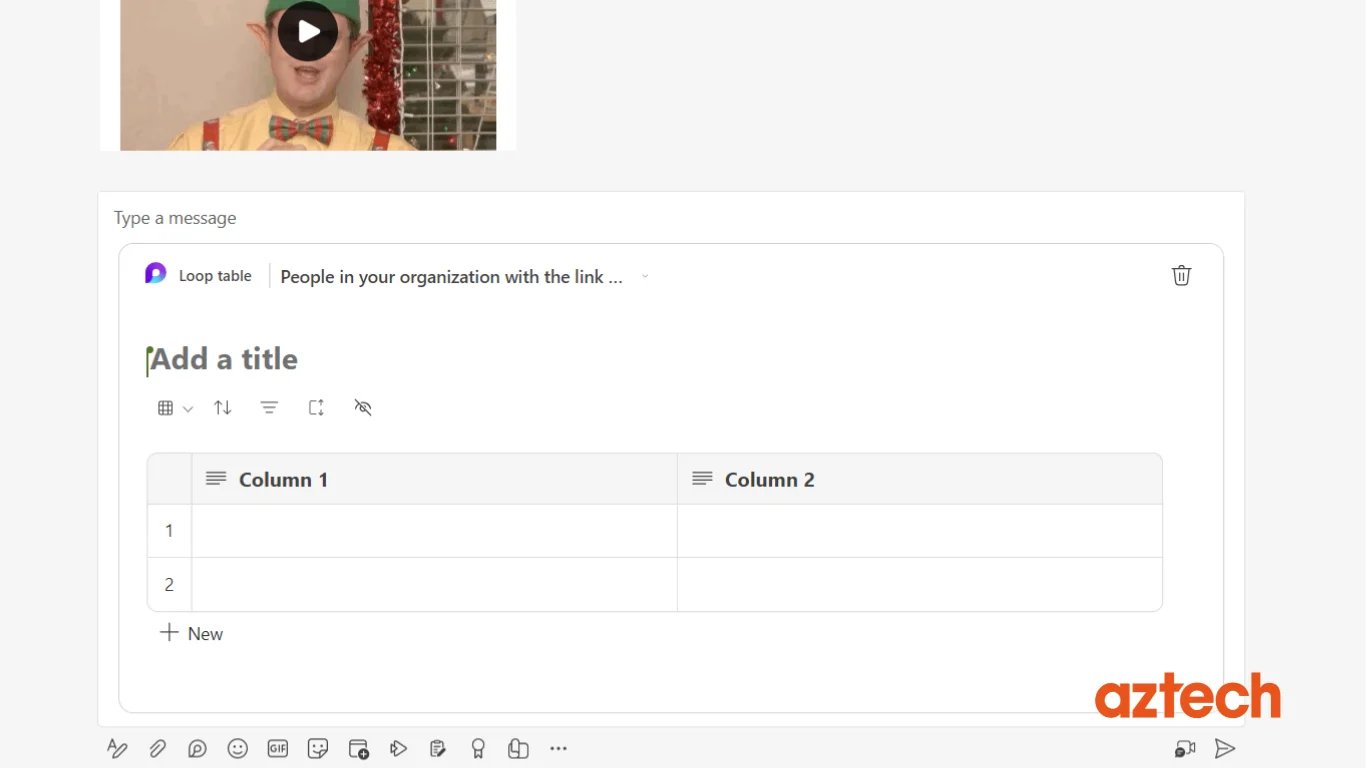
Loop pages
Loop pages are like flexible canvases in the Loop mobile app. They allow you to bring people together with all your components, links, tasks, and data. Start small and watch them grow to match the size of your ideas. You can easily share loop pages across various M365 apps by sending a link or embedding a Loop component.
In loop pages, you can,
- Type "/" to explore content types you can insert
- Type "@" to mention people or link a file
- Type ":" to open emoji picker
You can view loop pages as an illustration below:
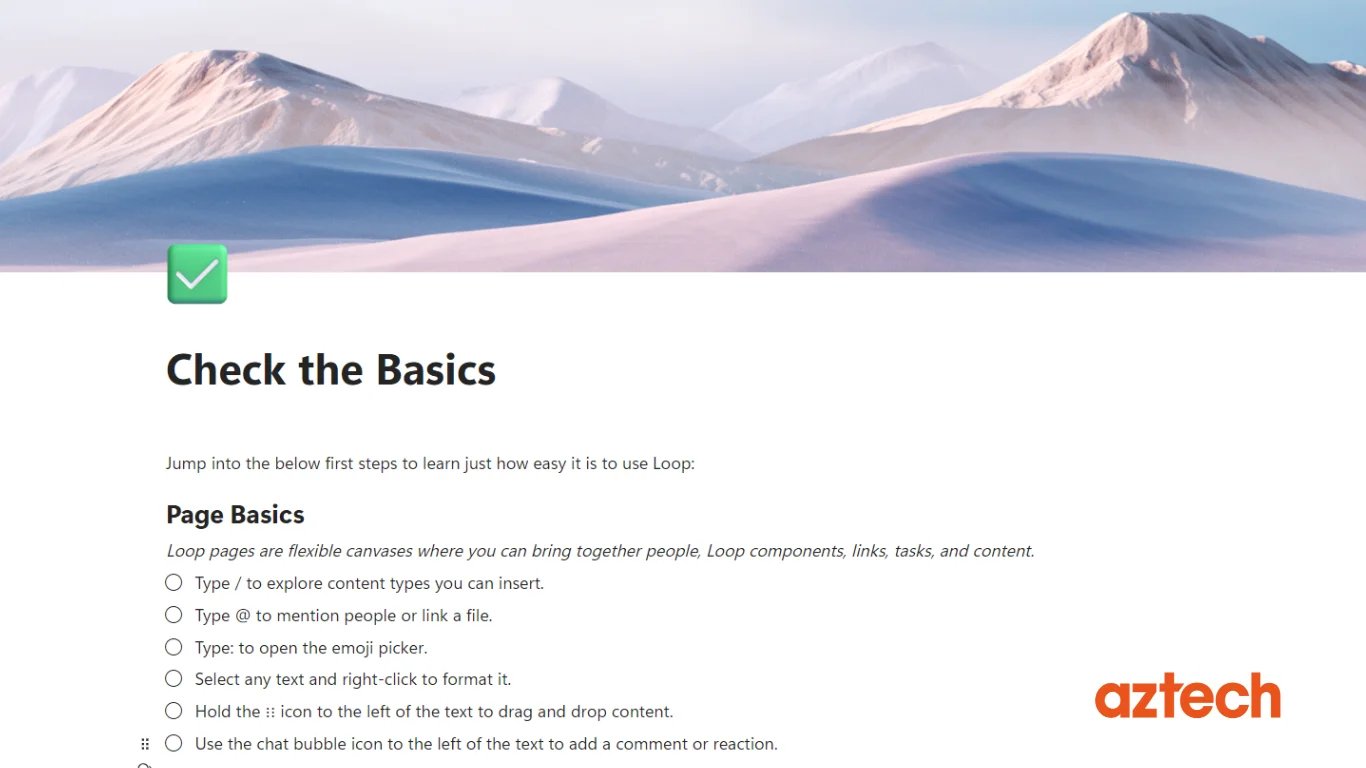
Loop workspaces
Microsoft Loop workspaces are like virtual hubs for you and your team, where all the important project details come together. With shared spaces, it's easy to keep track of what everyone is working on, catch up on progress, and stay focused on your shared goals.
You can view loop workspaces as an illustration below:
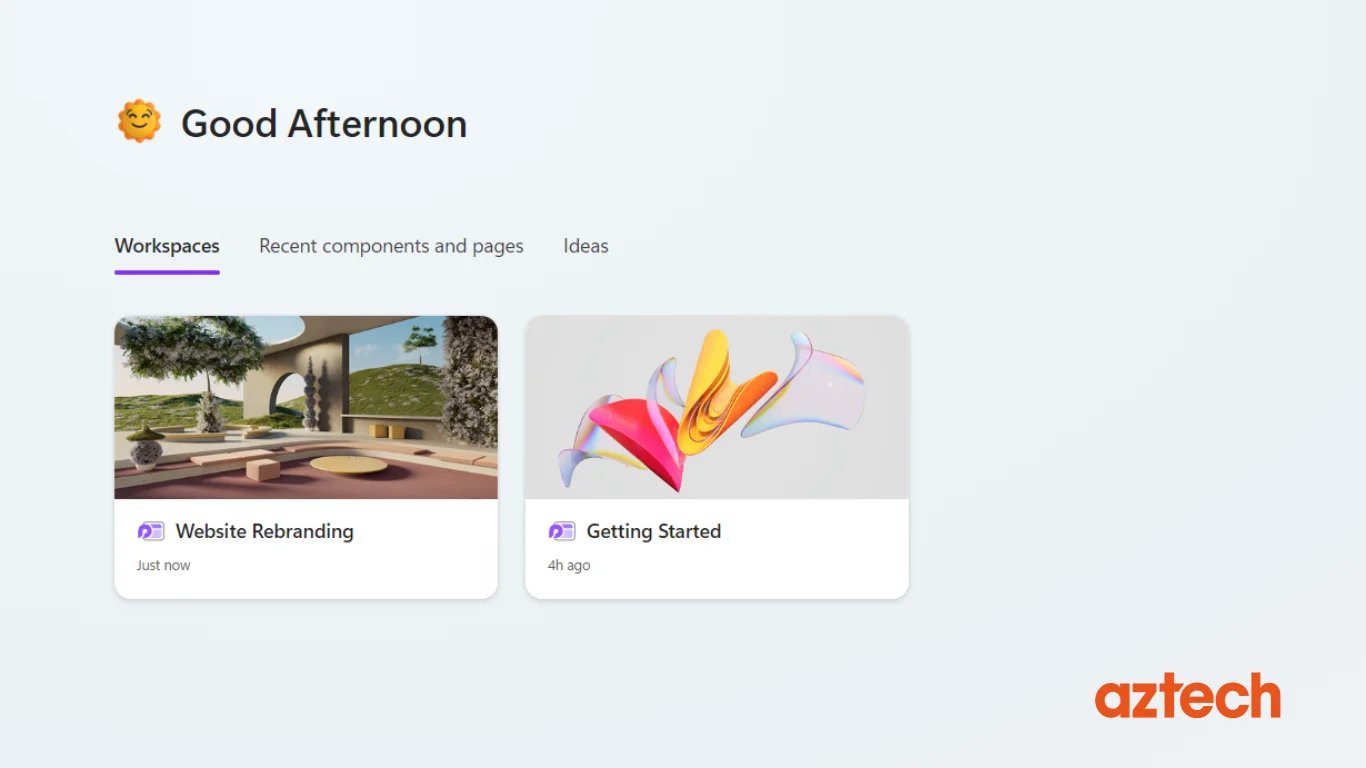
Key Features of Microsoft Loop
Here are the key features of Loop:
Fluid Framework Integration
Microsoft Loop integrates Fluid Framework, a collaborative platform that allows users to create and edit shared documents in real-time. Fluid Framework enables dynamic, collaborative content creation, allowing teams to work together seamlessly on various types of content.
Cross-Application Collaboration
One of the key features of Microsoft Loop is its ability to facilitate collaborative experiences across different MS 365 applications. You can collaborate on documents, spreadsheets, and presentations within the Loop workspace, breaking down traditional silos between different productivity tools.
Real-Time Co-Authoring
Microsoft Loop supports real-time co-authoring, enabling multiple users to collaborate simultaneously on a document or project. This feature aimed to enhance productivity and streamline communication by providing an environment where changes are reflected instantly for all collaborators.
Centralised Content Management
Microsoft Loop is designed to serve as a central hub for aggregating content from various applications. It aims to provide a unified space where your team can organise and manage their collaborative work efficiently.
Is Microsoft Loop Free?
1. Personal Microsoft Accounts
The Microsoft Loop app is now available for personal Microsoft Accounts at no additional cost in the Public Preview. But wait, we have some guidelines to ensure everyone benefits from this free service.
Let's dive into the details:
- The size of a Loop workspace is limited to 5 GB.
- Each user can create up to 5 workspaces.
- A workspace can have a maximum of 50 members.
2. Microsoft Entra Accounts
The Microsoft Loop app is included with Microsoft 365 at no additional cost for users with work accounts (Microsoft Entra account).
With Entra account, you can explore Loop pages, and components, and even access your recently used Loop components across other apps like Teams and Outlook.
Additionally, you can view the Loop workspaces you've been added to, unleashing endless possibilities.
To unlock all the incredible features of the Loop app, users with work accounts (Microsoft Entra accounts) should have one of the following Microsoft 365 plans on web and mobile:
- Microsoft 365 Business Standard
- Microsoft 365 Business Premium
- Microsoft 365 E3
- Microsoft 365 E5
| Read More: Microsoft 365 Business Standard vs Premium |
How to Enable Microsoft Loop?
You can enable MS Loop with the below steps:
Step 1: Creating a Microsoft 365 Group
To grant access to the Loop app during the Public Preview, you can create a new Microsoft 365 group that includes all the users in your organisation. Here's how:
- Log into the Microsoft 365 admin centre and navigate to the Groups section.
- Click on Groups and then choose "Add a group."
- Select Microsoft 365 as the group type on the "Choose a Group type" page.
- On the Owners page, specify the individuals responsible for managing the group. These owners have the authority to delete emails from the group inbox.
- Next, on the Members page, list the members who should be part of the group.
- Move to the Settings page, where you can create a unique email address for the group, select a privacy option, and decide whether to connect to Microsoft Teams.
- Finally, click "Create Group”.
Step 2: Creating a Cloud Policy
Sign in to the Microsoft 365 Apps admin centre and create a Cloud Policy configuration. You can scope it to the mentioned Microsoft 365 group or apply it to the entire tenant.
To create a cloud policy setting, follow these steps:
- Log into https://config.office.com/ using your Microsoft admin account.
- On the left-hand side, select the “Customisation” option and then choose “Policy management.”
- Here, you can either create a new policy configuration or edit an existing one.
- In the “Choose the scope” dropdown list, select either "all users" or a specific group where you want to apply the policy.
- Under “Configure settings,” you can choose between enabling "Create and view Loop files" or "Create and view files in Outlook". You can customise these settings based on your needs. If you prefer, you can also leave the settings “unconfigured” so that all users can access them.
- Save the policy configuration.
Please note that users will require the latest SharePoint PowerShell module to manage Loop settings in Teams. By default, Loop components are enabled for all organisations.
However, you have the option to adjust default file permissions within the Microsoft 365 admin centre by selecting “SharePoint” >> “Policies” >> “Sharing”.
Step 3: Enhancing your Loop Experience
Once you have the necessary licenses and configurations in place, admins and users have several ways to manage the Microsoft Loop component.
For instance, if you're using OneDrive or SharePoint, you can easily manage Loop components in Teams, Outlook, and other Microsoft 365 apps.
If you're an individual user or a business leader, you can easily adjust the component sharing settings through the "Sharing settings" panel in Teams and Outlook. By default, Loop components are editable and accessible to all users within your organisation.
However, if you want to change this, it's as simple as clicking "People in your organisation with your loop component link can edit" in Teams or opening the same "People in your organisation with your loop component link can edit " in Outlook to access the sharing settings.
Don't worry if you're an admin – you can manage Loop workspace experiences in SharePoint-embedded containers using your cloud policies.
Additionally, admins can control content creation in Loop workspaces through the Microsoft 365 admin centre. Simply navigate to "Home," << "Org Settings," << "Services," << "Loop."
Step 4: Download the Loop App or Login on to Web
First, your team members will need to download Microsoft Loop on their preferred device. They can easily find it on the Loop home page. Keep in mind that it may take up to 24 hours for policy changes to be implemented in Microsoft 365, so the app might not be instantly available.
Once they have downloaded the Loop app, they can log in using an account assigned to the chosen group for the app or on the web. It's important to note that only users with pre-defined group members will be able to access the loop.
Now, let's talk about how Loop can be leveraged across different Microsoft 365 apps and tools:
Microsoft Word: Need real-time collaboration on documents? Look no further. In Microsoft Word for the web, you can create Loop components and share them via email or Teams chat. Any edits made by other users will be instantly visible, making teamwork smoother than ever.
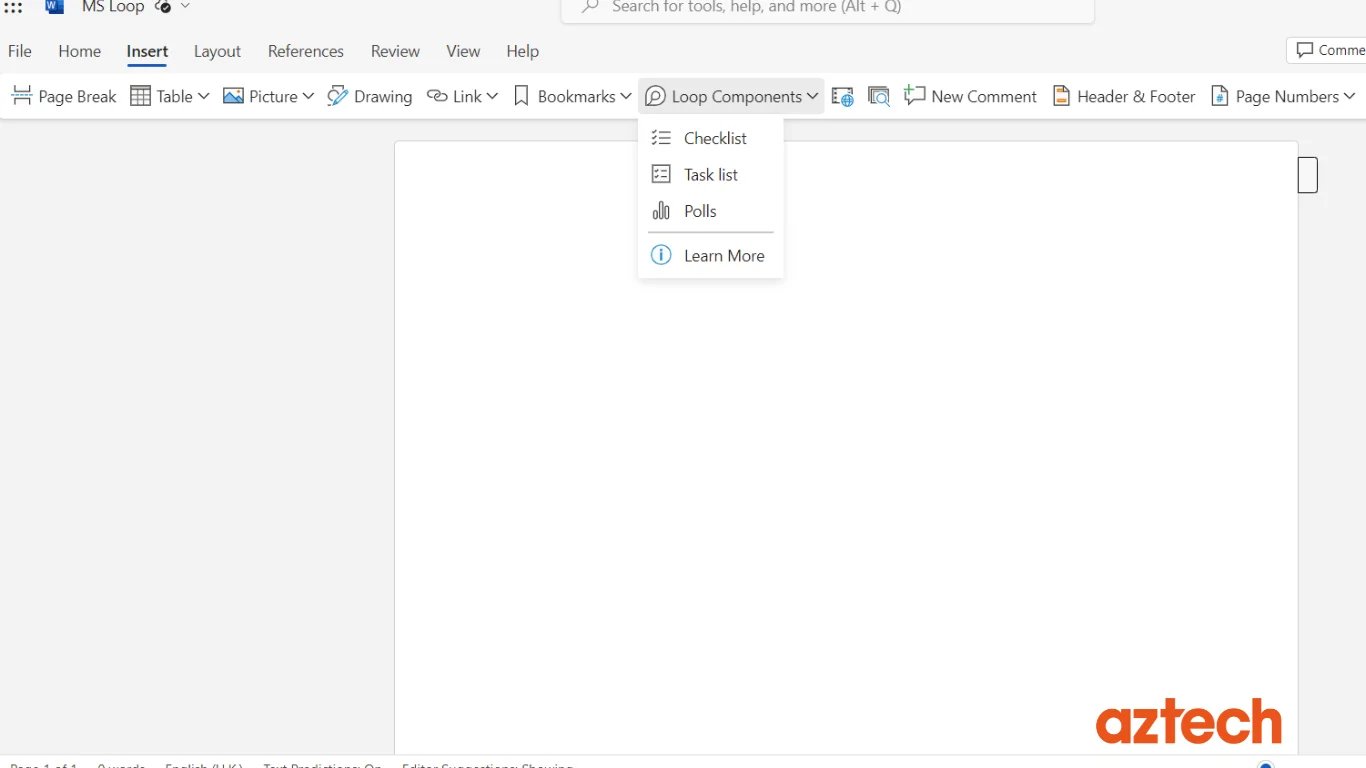
Microsoft Teams: Collaborating with colleagues in Teams channels just got easier with Loop. You can insert Loop components in a chat session by simply clicking the Loop icon. Additionally, Loop pages and workspaces can be shared seamlessly within team channels.
| Read More: Microsoft Teams Tips and Tricks |
Microsoft Outlook: With Loop, you can enhance your email messages by inserting Loop components. If the recipient has a Microsoft account, they can interact with the component directly from the email. Just look for the Loop icon to access a list of available components.
See below for an illustration:
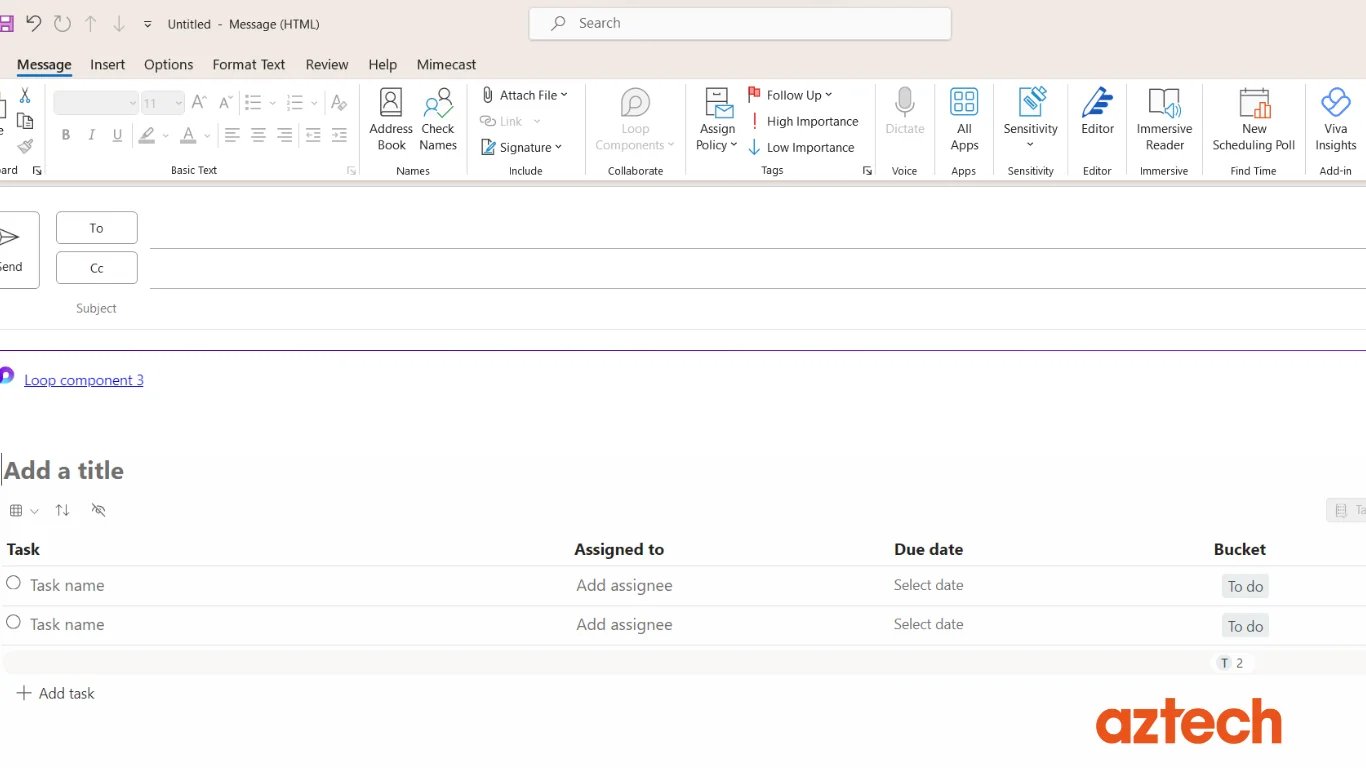
| Read More: Outlook 365 Tips and Tricks |
Microsoft Whiteboard: For those who enjoy using Whiteboard, Loop brings additional functionality. You can easily copy and paste Loop components from other Microsoft 365 applications into a Whiteboard. This feature is available across various devices, including web, Windows, Teams, and Surface.
See below for an illustration:
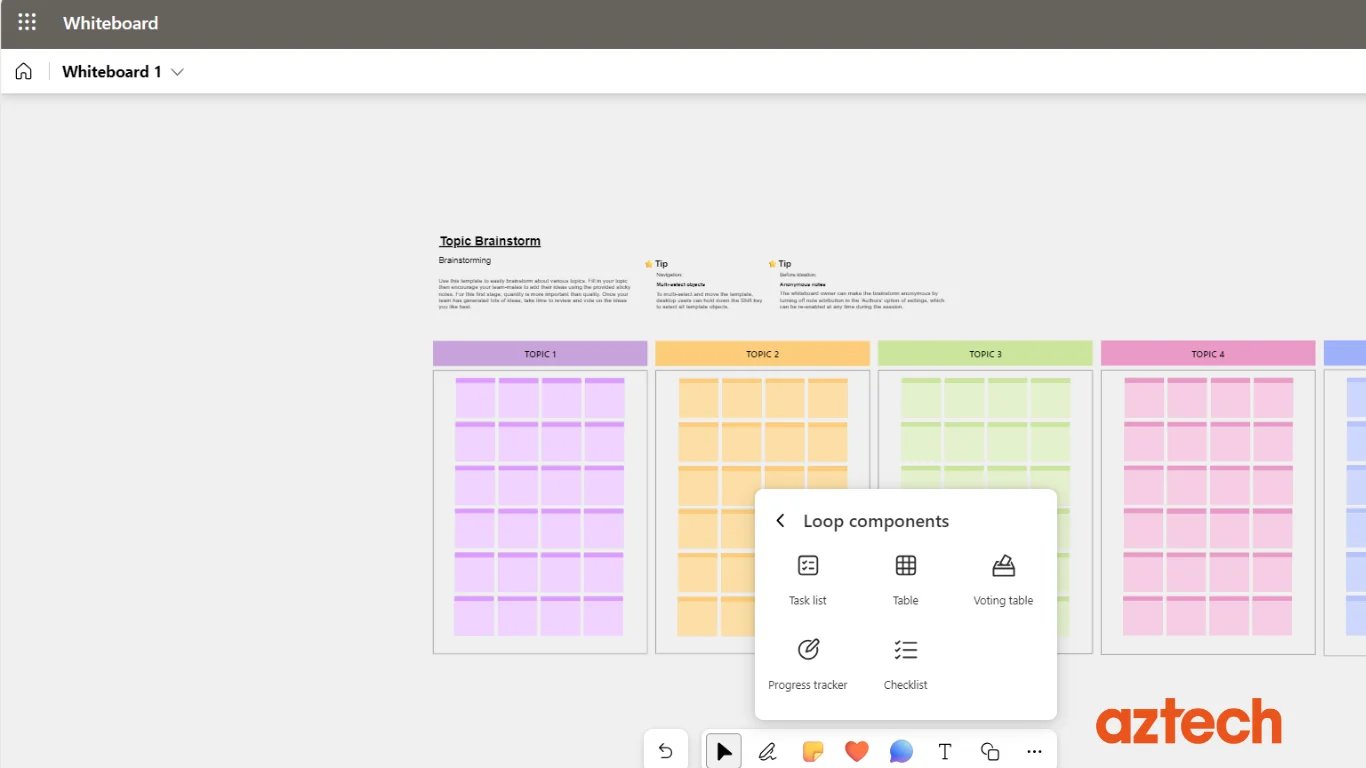
Step 5: Experience Copilot in MS Loop
Did you know that Microsoft Copilot, the generative AI assistant, can be accessed right within Loop? With Copilot in Loop, you can rewrite existing content, stay updated with the latest information, and effortlessly collaborate across channels.
| Read More: How To Use Microsoft 365 Copilot |
Please note that Copilot in Loop is not available to all Microsoft users by default. Each user accessing the service will need a Microsoft Copilot subscription. Additionally, administrators must assign licenses for Microsoft Copilot 365 to the relevant employees.
See the illustration below:
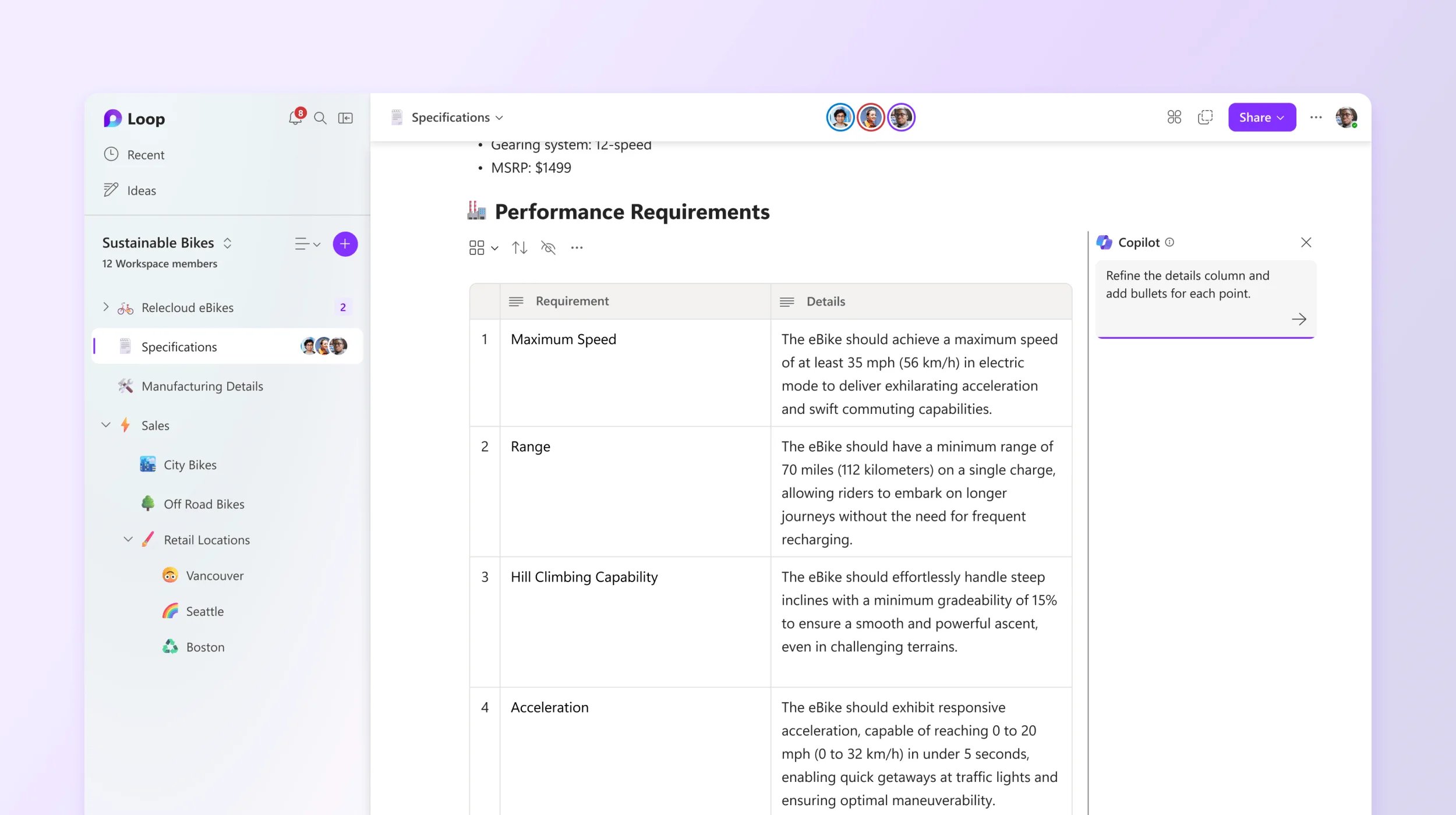
| Read More: Bing Chat Enterprise Rebranded as Copilot |
Microsoft Loop Use Cases
Project Management:
- Create a Loop for each project, containing documents, tasks, and discussions.
- Team members can collaborate on project plans, share updates, and track real-time progress.
Brainstorming and Ideation:
- Use Loop to collect ideas, research, and feedback from team members.
- Collaborate on documents, create visualisations, and gather input during brainstorming sessions.
Document Collaboration:
- Collaborate on documents in real-time within a Loop, enabling multiple users to work on the same document simultaneously.
- Easily track changes, comment on specific sections and provide feedback.
Agile Development:
- Use Loop to manage sprints, backlogs, and development tasks.
- Integrate with other Microsoft 365 tools to connect code repositories, build pipelines, and deploy processes seamlessly.
Training and Onboarding:
- Develop a Loop for onboarding new employees, containing training materials, resources, and team introductions.
- Facilitate discussions and provide a central location for new hires to access relevant information.
Event Planning:
- Coordinate event planning details such as schedules, logistics, and marketing materials within a dedicated Loop.
- Team members can collaborate on event documents, track RSVPs, and share real-time updates.
Marketing Campaigns:
- Use Loop to organise marketing assets, campaign plans, and performance metrics.
- Enable collaboration among marketing teams for content creation, reviews, and campaign analysis.
Knowledge Sharing:
- Create a Loop for knowledge management, allowing teams to share articles, research, and best practices.
- Foster a culture of continuous learning and information sharing.
Cross-Functional Collaboration:
- Bring together members from different departments or disciplines to collaborate on interdisciplinary projects.
- Loop can serve as a centralised space for cross-functional teams to communicate and share resources.
Is MS Loop any good?
If you're looking for a workspace tool that can help streamline your projects, you might have come across both Microsoft Loop and Notion.
The two platforms have some similarities, including the ability to bring together different elements of a project in one place. But when it comes to choosing between the two, it depends on your specific needs.
Microsoft Loop, for example, is designed to integrate with other Microsoft productivity apps like Word, Excel, Teams, Outlook and Whiteboard, whereas Notion allows for more customisation and personalisation.
Ultimately, it's up to you to decide which one better suits your work style and project needs.
The Final Verdict
While Microsoft Loop is still relatively new, it has already showcased immense promise as a game-changer in project management. The sooner you and your team adopt Loop, the better equipped you will be to tackle the challenges of modern project management and embrace the future of collaboration.
Reach out to Aztech today for the IT expertise you need to integrate the latest technologies and transformation products like Microsoft Loop that will propel your business forward!

-1.png?width=552&height=678&name=text-image%20module%20desktop%20(4)-1.png)


.png?width=2000&name=Case%20study%20(21).png)


-2.png?width=422&height=591&name=text%20image%20tablet%20(31)-2.png)



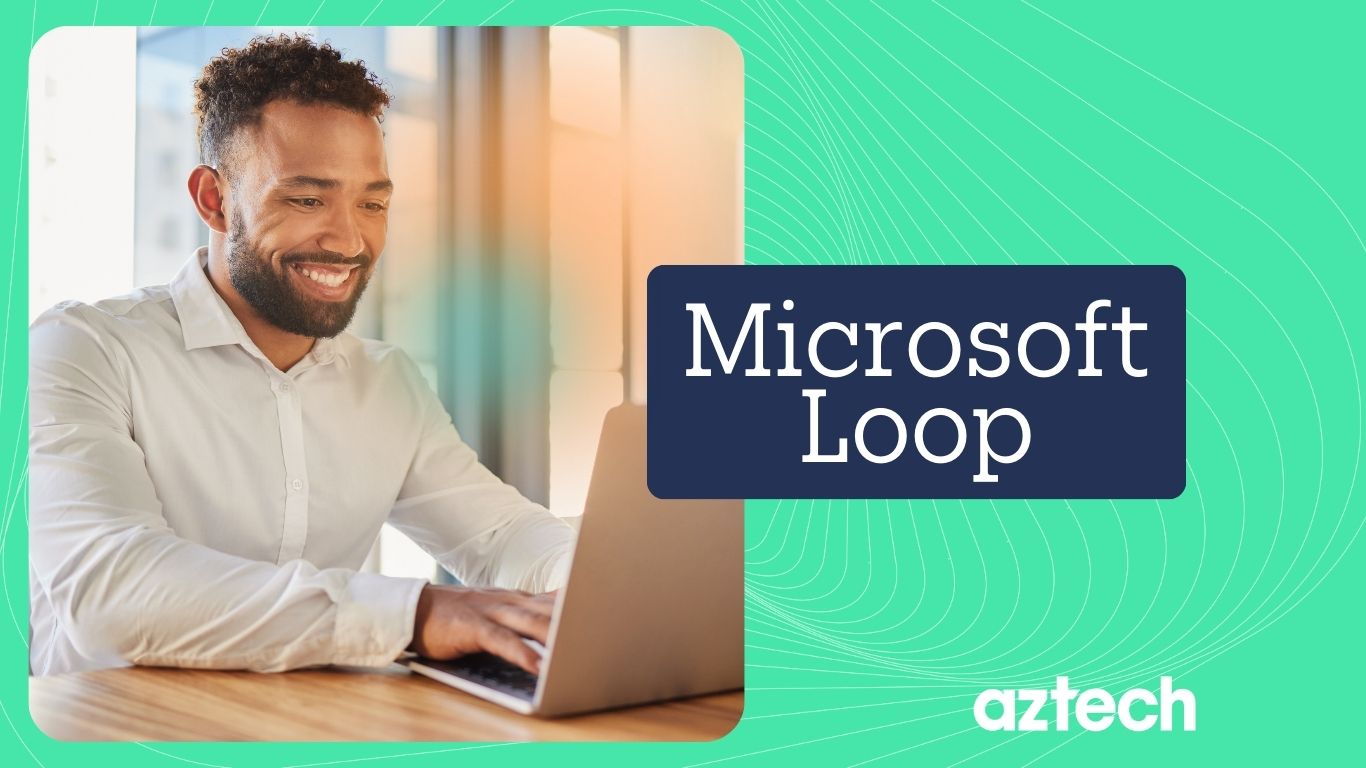

.png?width=536&name=Blog%20Hero%20Banners%20(13).png)
